How to uninstall MS Teams on Windows 10
If you are trying to uninstall Teams and it appears again try following:
- Stop Teams from running — Right-click on icon in task bar and exit. Do not forget to check for processes running using Task manager.
- Uninstall teams from your profile by executing on command line:
%localappdata%\AppData\Local\Microsoft\Teams\Update.exe --uninstall -s
You can get this location from properties of your existing Desktop shortcut.
- Then go to settings ⇒ Apps and uninstall “Teams Machine-Wide Installer”
- (Optional) You can also run following script to clean up.
<#
.SYNOPSIS
This script allows you to uninstall the Microsoft Teams app and remove Teams directory for a user.
.DESCRIPTION
Use this script to clear the installed Microsoft Teams application. Run this PowerShell script for each user profile for which the Teams App was installed on a machine. After the PowerShell has executed on all user profiles, Teams can be redeployed.
#>
$TeamsPath = [System.IO.Path]::Combine($env:LOCALAPPDATA, 'Microsoft', 'Teams')
$TeamsUpdateExePath = [System.IO.Path]::Combine($env:LOCALAPPDATA, 'Microsoft', 'Teams', 'Update.exe')
try
{
if (Test-Path -Path $TeamsUpdateExePath) {
Write-Host "Uninstalling Teams process"
# Uninstall app
$proc = Start-Process -FilePath $TeamsUpdateExePath -ArgumentList "-uninstall -s" -PassThru
$proc.WaitForExit()
}
if (Test-Path -Path $TeamsPath) {
Write-Host "Deleting Teams directory"
Remove-Item –Path $TeamsPath -Recurse
}
}
catch
{
Write-Error -ErrorRecord $_
exit /b 1
}
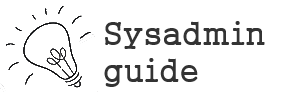
Leave a Reply
You must be logged in to post a comment.