Comment désinstaller MS Teams de Windows 10
Si vous essayez de désinstaller Teams et il réapparaît essayer ce si :
- Arrêtez Teams – cliquez avec le bouton gauche sur l’icône et choisissez quitté. Terminez le processus s’il existe toujours dans gestionnaire de taches.
- Désinstallez Teams de votre profile en exécutant la commande de terminal :
%localappdata%\AppData\Local\Microsoft\Teams\Update.exe –uninstall -s - Ensuite désinstallez « Teams Machine-Wide Installer »
- (Optionnelle) Vous pouvez nettoyer en roulant le script qui suit:
<#
.SYNOPSIS
This script allows you to uninstall the Microsoft Teams app and remove Teams directory for a user.
.DESCRIPTION
Use this script to clear the installed Microsoft Teams application. Run this PowerShell script for each user profile for which the Teams App was installed on a machine. After the PowerShell has executed on all user profiles, Teams can be redeployed.
#>
$TeamsPath = [System.IO.Path]::Combine($env:LOCALAPPDATA, 'Microsoft', 'Teams')
$TeamsUpdateExePath = [System.IO.Path]::Combine($env:LOCALAPPDATA, 'Microsoft', 'Teams', 'Update.exe')
try
{
if (Test-Path -Path $TeamsUpdateExePath) {
Write-Host "Uninstalling Teams process"
# Uninstall app
$proc = Start-Process -FilePath $TeamsUpdateExePath -ArgumentList "-uninstall -s" -PassThru
$proc.WaitForExit()
}
if (Test-Path -Path $TeamsPath) {
Write-Host "Deleting Teams directory"
Remove-Item –Path $TeamsPath -Recurse
}
}
catch
{
Write-Error -ErrorRecord $_
exit /b 1
}
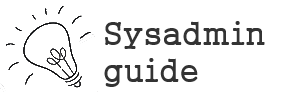
Laisser un commentaire
Vous devez vous connecter pour publier un commentaire.